筆者:ポテたん(Twitter: https://twitter.com/potetan_2525)
人物像:ニコニコ原曲メドレーやアイドルマスターSideMの水嶋咲を中心とした動画を制作している人。イラストも描くよ
色々と心構えができた所で遂に制作編に入っていきます。
REAPERを使ったポテたんの基本的な設定やBPMの合わせ方、曲の合わせ方を実践の画像と共に解説していきますよー!発想編であったように今回ちゃんと1曲目を先に決めて展開をさせていきましょう。解説用に2分弱の原曲メドレーをニコニコにてちゃんと公開させていただきます。
今回最初に使っていく曲は3/30に投稿されたばっかりのNeruさんの新曲
「potatoになっていく」を使用してメドレーの制作をしていきます。
曲調としてはハネてるような中毒性のある曲ですね。合わせるの大変そう…
という事で事前にWaveToneでBPM、キーの自動測定をしていきます。
ポテたんはキーが聞き分けられないのでキーずれはどっかであるだろうと高をくくって作業の方をしていきます。WaveToneを開いたら音源ファイルをぶち込んで解析。
更に上の解析(A)からテンポ解析、キー解析を実行~。

キー解析結果のバーの感じから大体はAbだと思っておきます(偶に2番目に長いバーが正しいキーの時とかありますのでキー聞き取れる方に頼むか力を身につける方が確実)
BPM測定はほぼ確実に出てるので早すぎるなって思った時はBPM2分の1にしたり、遅いよなって時はBPMを2倍にしたりして辻褄を合わせましょう。それで早すぎるとかおそすぎるということも減ると思います。
今回は232BPMって出ましたが聴いた感じそんな早い感じしなかったので2分の1して116BPMって事で作業を進めていきます。
REAPERを起動して新しいプロジェクトを作成。

自分がこのくらいのBPMでやりたいというのを画像①部分でしていきます。
その後に今回使う1曲目を直接フォルダからドロップしていきます。
BPMは130で制作していきましょう。
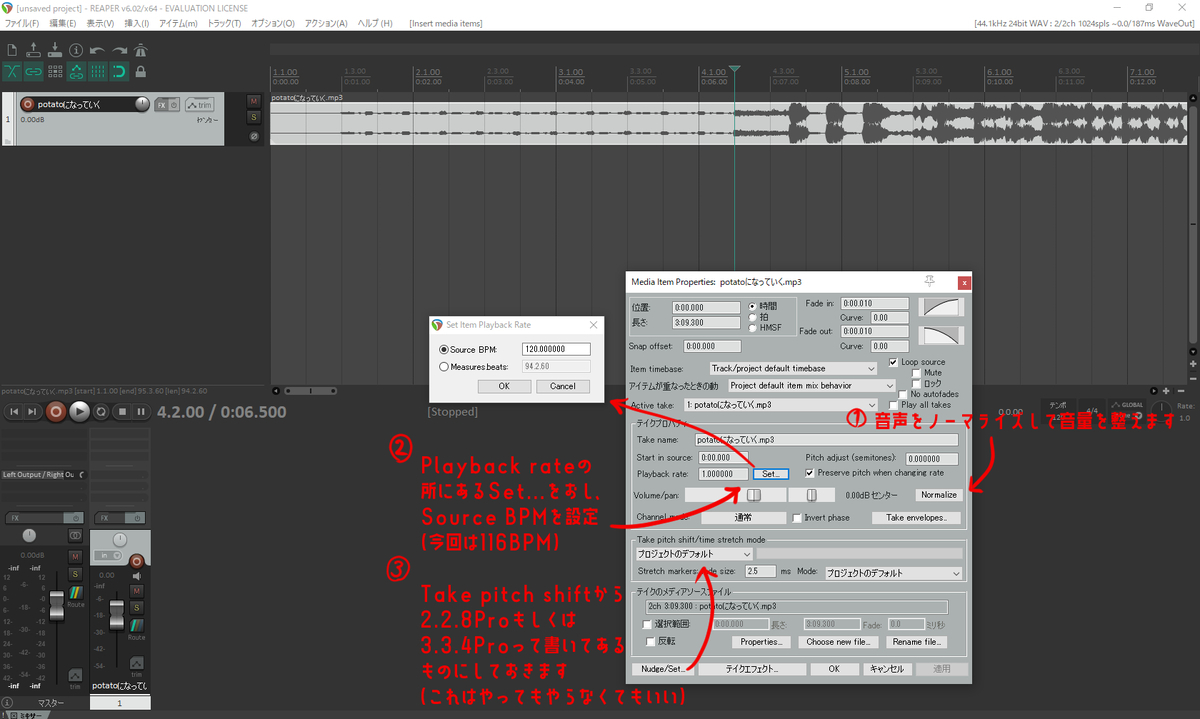
置いた音源をダブルクリックするとこういう設定画面が出てきます。
持ってくる素材によってはめちゃくちゃ音が大きかったり音声波形いっぱいに音圧上げてる曲とかがあるので(ラブライブの音圧とかすごいので割と知られてる)
聞きやすく、何回でも自分が聞きたくなるように音声をノーマライズするボタンを選択して音量を調節します。これでいい感じに自動でしてくれますが、ニコニコ原曲メドレーは原曲同士を重ねるので音量バランスをうまく調整出来るといいかもしれません。
そしてPlayback rateと書いてある奴は音源自体のBPMを設定できるスグレモノです。
これを設定することで自動的にBPMに合わせた再生速度に調整してくれますよ~。昔はそんな事知らずGoogleで「合わせたいBPM/音源のBPM」で計算してたので余計な作業が省かれます。絶対こっちのほうが良いです。
③の奴は正直原曲メドレーだと効いてても実感がそんなになく分からないのでとりあえずはスルーか2.2.8proか3.3.4proしておけば大丈夫かなと思います。
音MADを作る時は音声素材を引き伸ばしてもいい感じに整えてくれるのでSoloistを使ったりすることが多いです。
で、
音源2つ目を重ねていくんですけども、今回はなんとなく雰囲気が似ててニコニコ(音MAD界隈)で少し知られるようになったHaunted Danceを組み込んでみたいと思います。さっき入れた音源の下にHaunted Danceを入れてみます。
BPMは192、キー自動判定ではAbと出たのでなんかうまくいきそうです。
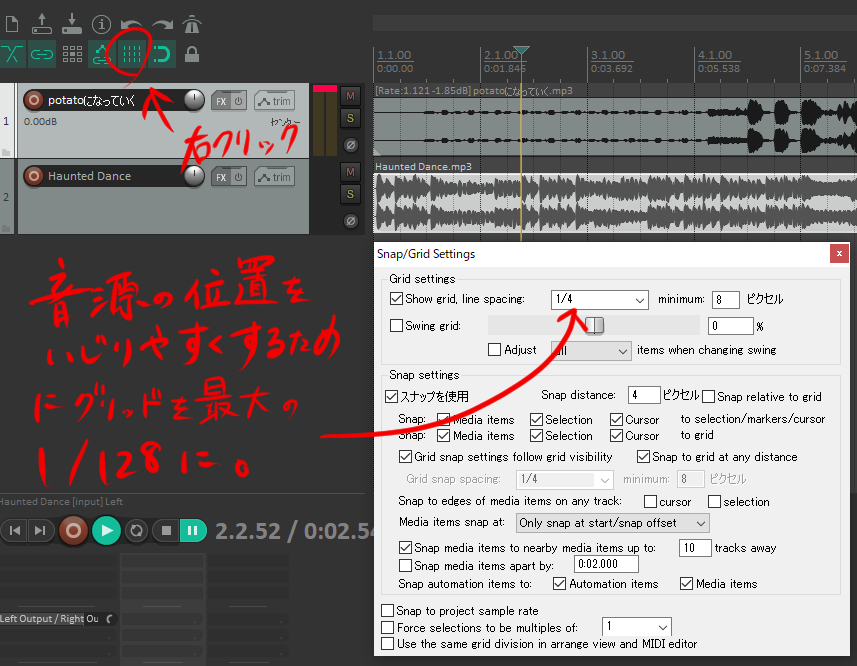
REAPERに入れた後に位置調整をしやすくするためにグリッド分割を1/4から1/128の最大にします。ニコニコ原曲メドレーだとこの設定の変更が作品の出来にも関わってくると思いますので必須といって過言ではありません。
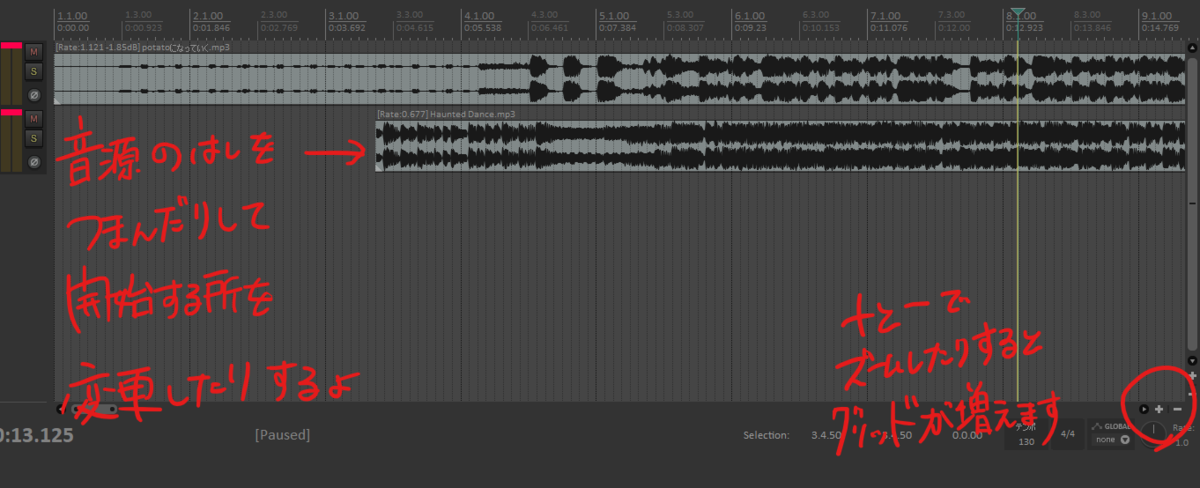
音源の端っこをつまんで開始する場所を調整したり+と-ボタンでもっと細かく調整できるようにしたりして音源をうまく合わせられるようにすると良いと思います。
ここでポテたんHaunted Danceの音源がめちゃくちゃ遅くなってしまうなとおもったのでBPMを変更。150にしていい感じに調整していきます。
…うーん短めの音源だしいきなりサビから始めちゃおっか!!
という事で大胆ないきなりサビスタート。イントロからサビにつなげるのは意外に難しくなくて、サビのメロディーをイントロの要素として入れ込む曲もあるので割とやりやすいかもしれません。

分割する時は切りたい箇所に合わせてキーボードのSキー。これで真っ二つに切ることができてとっても便利です。覚えておいて損はありません。
他にもCtrl + Zで作業を1手分戻したり、Shiftを押しながら音源等のアイテムを選択することで複数のアイテムを選択できたりといろいろと便利なショートカットは制作時間の短縮にもつながってとてもいいと思います。
基本は音源を置いて調整したり分割したりの作業の繰り返しになります。
グリッドを細かくして少し動かす度に聞く、合ってなかったらグリッドを1つ動かして聞くという作業を何回かやることでニコニコ原曲メドレーとしてしっかりとした形ができあがってきます。…大変だなぁと思いましたよね?全部端折れるとはいいませんが合わせる際のコツも教えたいと思います。
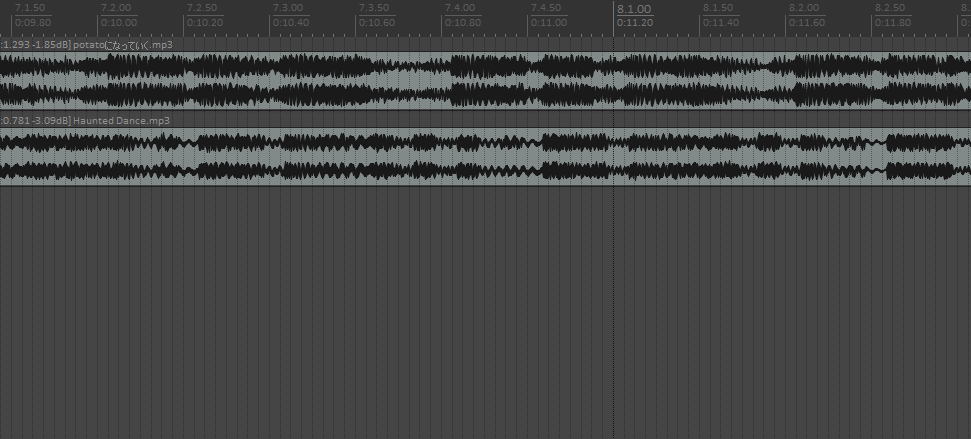
制作画面でのサビ部分です。ある程度合わせた後なんですがどんな所を目印にして合わせているか分かりますか?正解としては「ドラムの音で波形が大きくなっている部分」
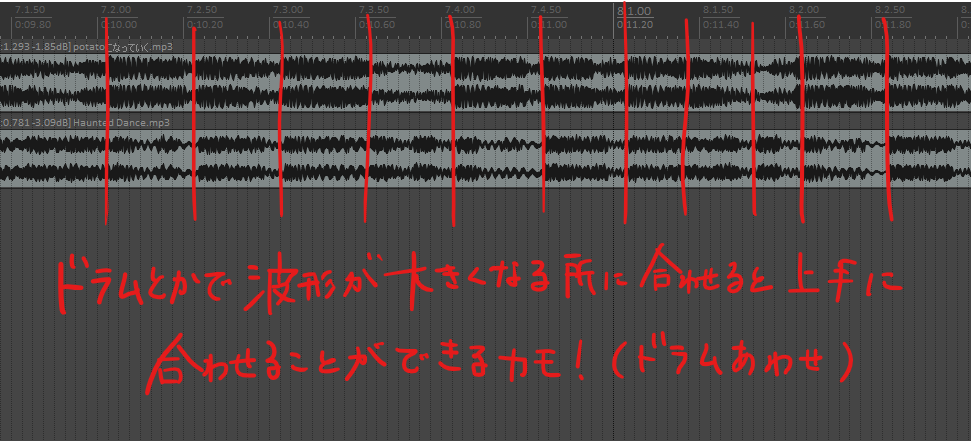
ドラム・パーカッションは一定のリズムを刻んでいる事が多いです。
そういう箇所は細かくズームしていくと波形でこうリズムを刻んでるんだと可視化されるのでそこに合わせたい音源を置くことによって調整がしやすくなるという訳です。
後、大事な事としてはキー自動測定してく中で「あっ、キーが何個か上(もしくは下)ずれてる!!」ケースもあります。そういう場合は音源自体のキーを上げ下げしてしまいましょう~。
先程ノーマライズした時に押したボタンの上にPicth~という項目があるのでそこを適宜書き換えて音源のキーをプラスしたりマイナスしたりしましょう。
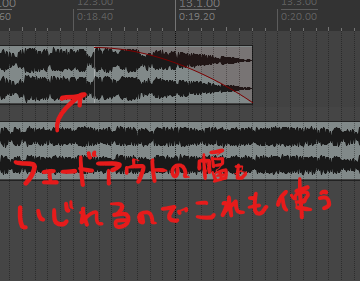
音源の終わりにあるフェードアウトも右クリックで形状変更できますし、うまく使うことで自然に曲の切り替えもできるので試行錯誤してみてください。
そういう作業を繰り返していって出来上がった動画もとい音源がこちら⇓
-------------------------------------------------------------------------------------------------
いかがでしたでしょうか?自分もこういったガチ解説は初めてで不慣れな部分、わかりにくい部分もあったとは思いますが「原曲メドレーをやってみたい!」という方へ向けた一助となれば幸いです。今の世の中は色々とギスギスしているというかそんな息詰まりそうな物となっていると思います。
そんな世の中でもクリエイティブな心を忘れずにここから新たな発想やらジャンルに飛んでいっていっぱい作ってくれると嬉しいです。
ポテたん